ロードバイク動画でサイコンデータが表示されている動画ってよく見ますよね。
速度やケイデンス、走行距離に心拍数や勾配など、さまざまなサイコンデータが表示されていてカッコいい!
ヒルクライム動画なんか走行データがすごく参考になりますし、自分自身のトレーニングにも役立ちます。
- でも、
- どうやって動画にサイコンデータを取り込むでしょう?
- スタート位置合わせはどうやるの?
- GoProやGarminじゃなくてもデキるの?
結論からいうと、激安アクションカメラとサイコンデータがあれば、GARMINの無料ソフト「VIERB Edit」で誰でもカンタンにできちゃいます。
サイコンデータ動画とは?

ところで、サイコンデータが表示されているサイクリング動画ってどんな動画なんでしょう?
言葉で説明されると「なにそれ?」っていう方もいるかもしれないので、念のため紹介しておきましょう。
上の画像みたいに、走行動画の中に速度やケイデンスなどのサイコンデータが表示されている動画のことですね。
サイコンデータ動画に必要なもの
まずはサイコンデータ動画作成に必要なモノをピックアップしてみましょう。
- サイクリング動画
- サイコンデータ
- Garmin VIRB Edit
それぞれ詳しく見ていきます。
サイクリング動画
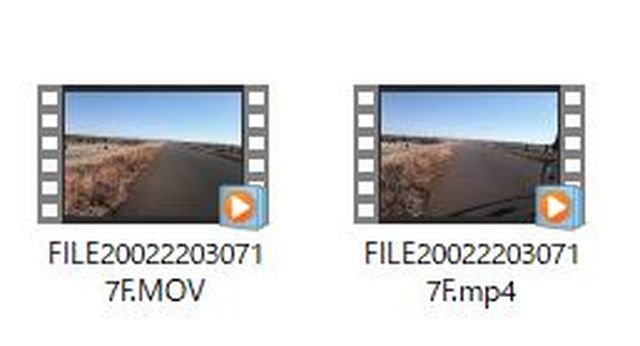
アクションカメラで撮影した実走動画がなければ始まりません。
ロードバイク動画というとGoProってイメージですが、激安アクションカメラで十分です。
私はGoProみたいに位置情報データが記録できるアクションカメラじゃないと、サイコンデータ動画が作れないと思っていました。
位置情報はとれないカメラでOK。
実際に、3000円で買った激安中華アクションカメラの動画で作っています。
一つ注意点があります。
格安アクションカメラのデータファイルは「~.mov」が多いです。
ですが、サイコンデータ動画作成に使うGarmin VIRB Editでは読み込めません。
「~.mp4」形式に変換しておきます。
サイコンデータ
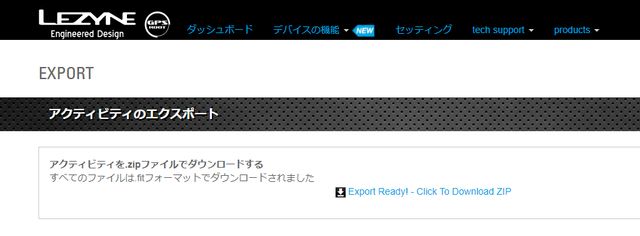
実走したサイコンデータをPCに取り込んでおきます。
サイコンをPCに直接つないで取り込んだり、サイトからダウンロードする方法があると思います。
Lezyneだと「Lezyne GPS Root」Garminでしたら「Garmin Connect」ですね。
サイコンデータは「~.fit」形式が多いと思います。
また、Stravaからダウンロードできるデータも使えます。
Garmin VIRB Edit
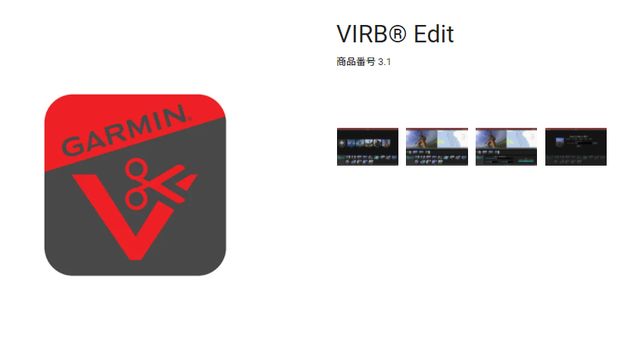
GARMIN VIRB EditはGARMINが提供している動画編集ソフト。
サイコンデータを取り込んで動画上にオーバーレイ表示させるために使います。
なんと無料で誰でも使えるんです。
取り込めるサイコンデータは「gpx」「fit」形式なので、Garminのサイコンでなくても使えます。
サイコンデータの注意点
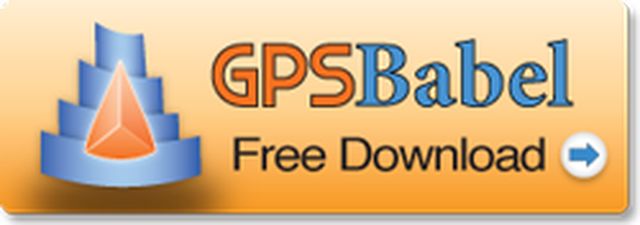
取り込んだサイコンデータはそのまま使うようにしましょう。
- GPSBabelなどサイコンデータの変換
- GPXeditorなどGPSサイコンデータの編集
変換や編集したサイコンデータでは、ケイデンスや勾配データなどがなくなってしまうようです。
位置情報は残っているのでGoogleEarthによる走行データ動画には使えます。
サイコンデータ動画の作り方
それではさっそく、サイコンデータ入りの動画を作ってみましょう。
基本的な流れは以下になります。
- VIERB Editにアクションカメラの動画を取り込む。
- サイコンデータ動画にする部分をトリミングする。
- VIERB Editにサイコンデータを取り込む。
- G-Metrix同期で動画とサイコンデータの位置合わせをする。
- 表示するデータを選びゲージを選択する。
- 動画をエクスポートする。
1:VIRB Editに動画を取り込む
ビデオの作成
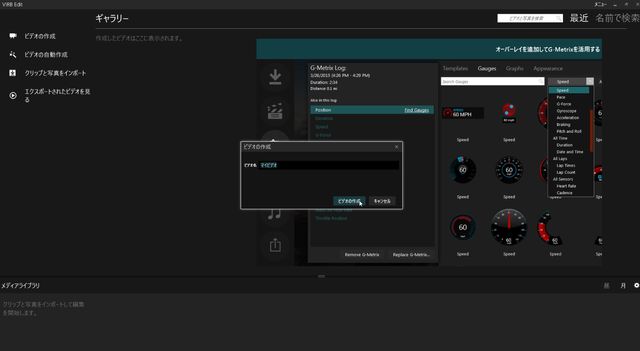
VIRB Editを立ち上げたら左メニュー「ビデオの作成」で作成するビデオの名前を付ける。
動画のインポート
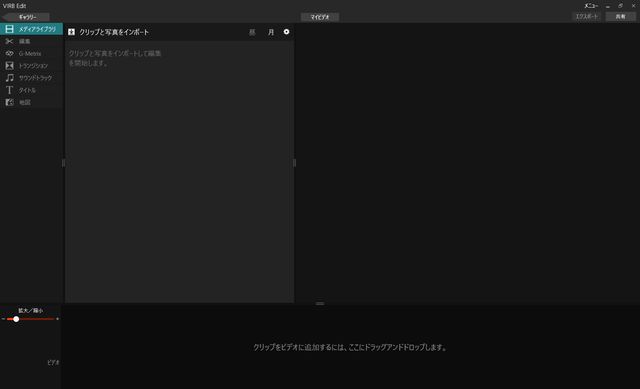
「クリップと写真をインポート」で使用する動画を取り込む。
使用する動画をD&Dするのが一番判りやすい。
メディアライブラリーに動画がインポートされる。
ビデオクリップ
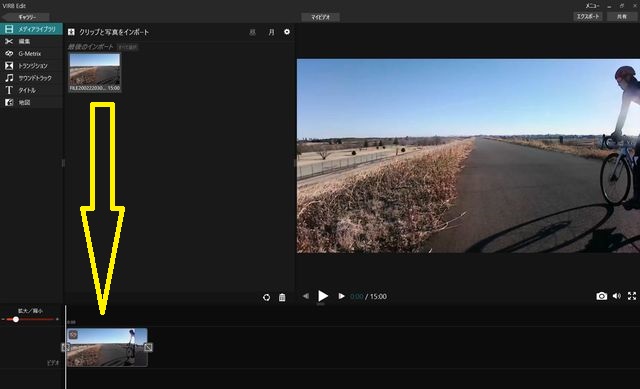
クリップにインポートされたら「ビデオ」にD&Dする。
動画編集のタイムラインって所ですね。
クリップの最適化
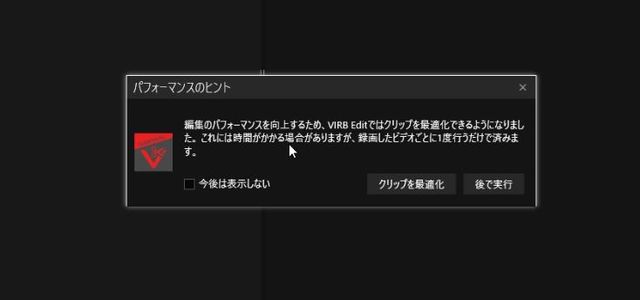
「クリップの最適化」が出たら「最適化」しておく。
クリップの最適化が始まるとファイルの大きさに寄るが1~3分かかる。
2:トリミング
サイコンデータ動画で使う部分をトリミングします。
拡大/縮小
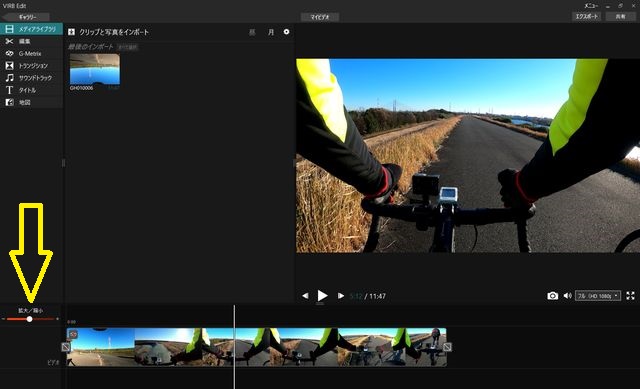
トリミングしやすいように「拡大/縮小」でクリップを拡大しておきます。
これで必要な部分が探しやすくなりますね。
トリミングのやり方
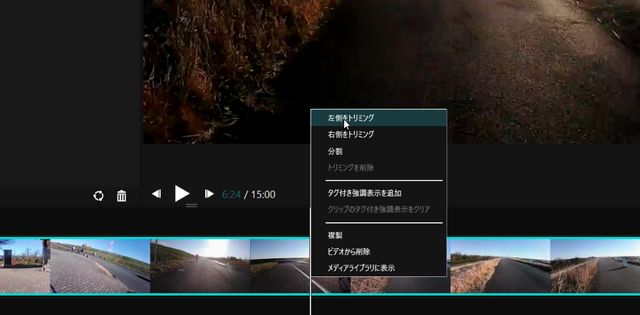
使う部分にカーソルを合わせたら左クリック。
必要な部分の右側、左側をトリミングしていきます。
あとで地図上で動画とサイコンデータの位置情報が合わせやすいように、曲がり角など目印になる箇所を入れておくのがおススメです。
3:サイコンデータ取り込み
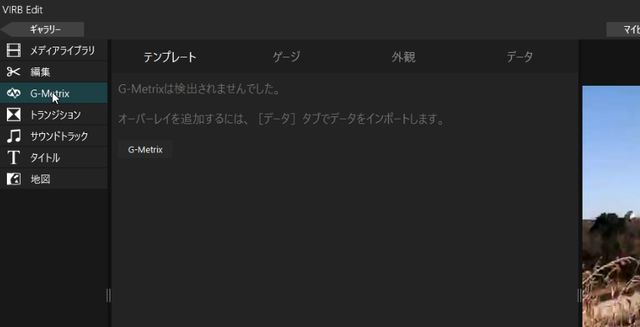
G-Metrixからサイコンデータを取り込んでいきます。
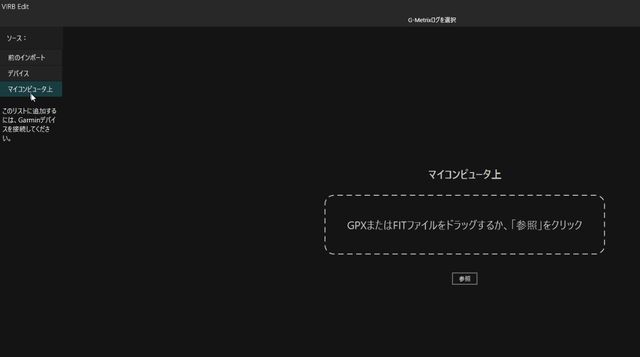
「G-Metrix」→「マイコンピューター上」からサイコンデータを取り込みます。
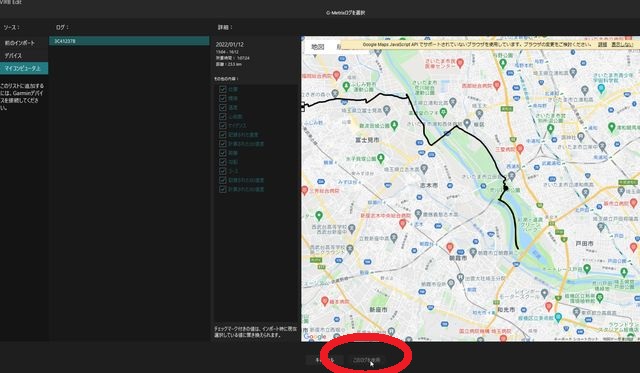
地図上に走行データが表示されます。
このデータで良ければ「このログを使用」
4:サイコンデータと動画の同期
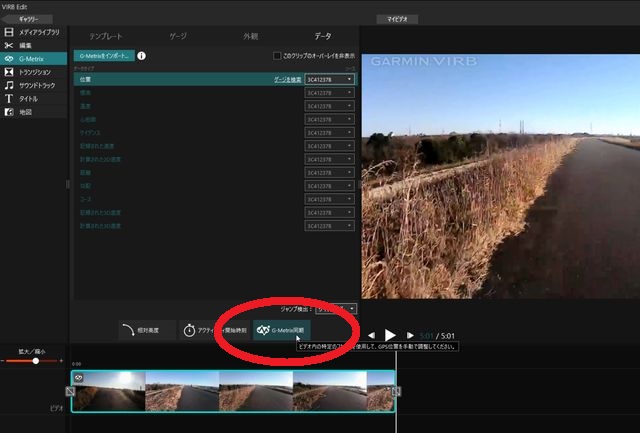
つぎに「G-Metrix同期」で動画とサイコンデータの位置合わせをしていきます。
ここが一番面倒なところですね。
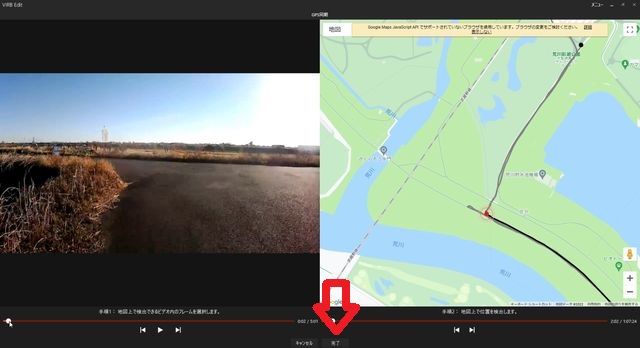
曲がり角や地図に表示される建物や橋など、動画をトリミングする際に目印になる点を入れておくのがポイントです。
また、動画の始めだけでなく終わりの方でも動画とサイコンデータの同期がずれていないか必ず確認しましょう。
スタート時点がちょっとずれているだけでも、終盤は大きくずれてしまいます。
スタート・中間・ゴール地点の3か所で確認するといいですね。
同期が取れたら「完了」。
5:表示するサイコンデータ選び
いよいよ動画上に表示するサイコンデータを選んでいきます。
テンプレート
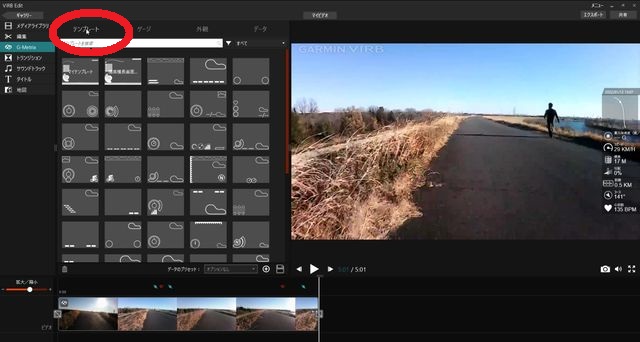
表示するサイコンデータや配置はテンプレートも用意されています。
サクッと作りたいときはテンプレートが便利ですね。
ゲージから個別データ
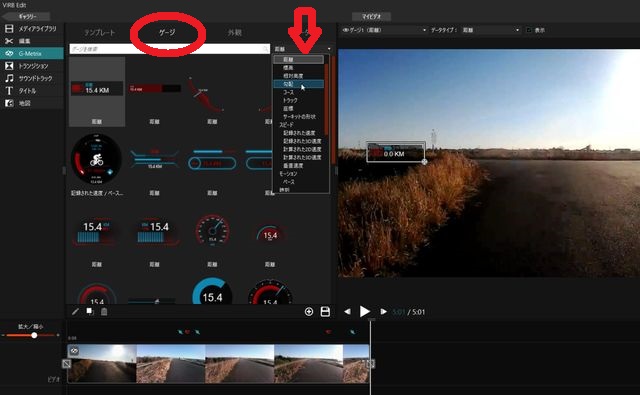
自分が表示したいデータと、データアイコンを自分で選ぶこともできます。
「ゲージ」タブから個別に選んで動画上に張り付けていきます。
まずは表示したいデータをどんどん張り付けて行って、細かい成型はあとからすると判りやすいと思います。
拡大縮小・回転
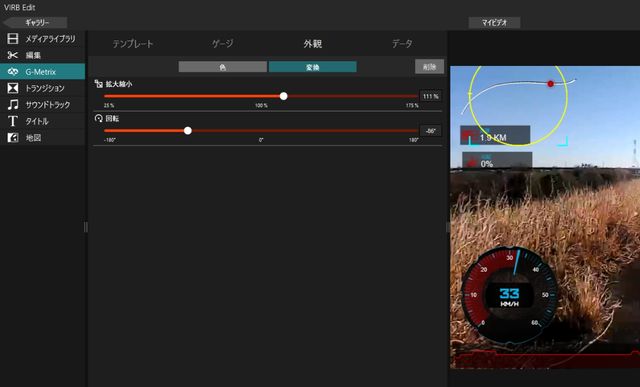
動画上のサイコンデータは拡大縮小・回転させることができます。
編集したいサイコンデータを選んで画面上でもできますが、「外観」タブからスライダーでやった方がやりやすいですね。
6:動画のエクスポート
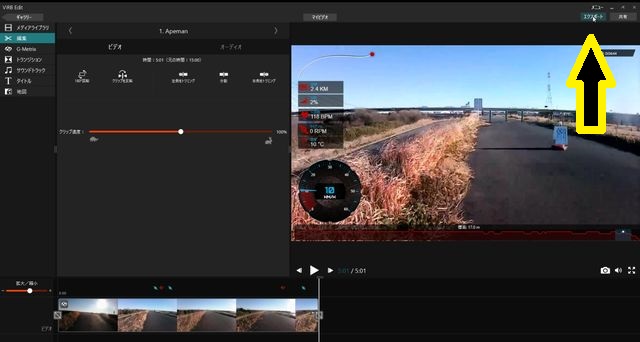
サイコンデータの配置が終わったら、動画をエクスポートして完成です。
完成した動画の場所が判らなくならないように、動画のエクスポート先は確認しておきましょう。
GoProで位置情報ONの場合
面倒な位置情報合わせですが、GoProで位置情報ONで撮影した動画で「G-Metrix同期」すると1つ目のクリップのスタート地点を合わせてくれるんですね。
これはムッチャ便利です。
ただ、GoProデータで2つ目以降のクリップはうまく同期してくれません。
長時間のライドで複数のクリップに分かれているGoProデータからサイコンデータ動画を作成するときは、位置情報なしの動画と同じく手動で位置情報を合わせる必要があります。
どうせ手動でやるなら、GoProの位置情報はOFFにしてバッテリーの持ちを長くした方が良さそうです。
【まとめ】サイコンデータ入り動画の作り方
サイコンデータと動画を同期できるVIRB Edit。
これが無料で提供されてるなんてGARMINさん太っ腹ですよね。
ぜひあなたもサイコンデータ入り動画にチャレンジしてみてください。
2022年6月現在、インストールしてそのままではスクリプトエラーで使えません。
対応策は以下の記事を参考にしてみてください。



