ロードバイクのルート作成や実走ルートの紹介ブログやYouTubeで、ドローンから撮ったような映像ってよく見かけますよね。
べつにYouTubeにアップしなくても、自分が実際にロードバイクで走ったルートの動画ができたら楽しいと思いませんか?
実は、GPSサイコンやスマホのStravaからのGPXデータがあれば、誰でもカンタンに無料で作れちゃうんです。
ここでは、ドローン的な実走ルート動画を一番カンタン・シンプルに作る方法を紹介します。
あなたのロードバイクライフがより楽しくなれば幸いです。
ロードバイクツアー動画とは?

ロングライドやゆるぽたコース紹介でよく出てくる、動画によるコース紹介です。
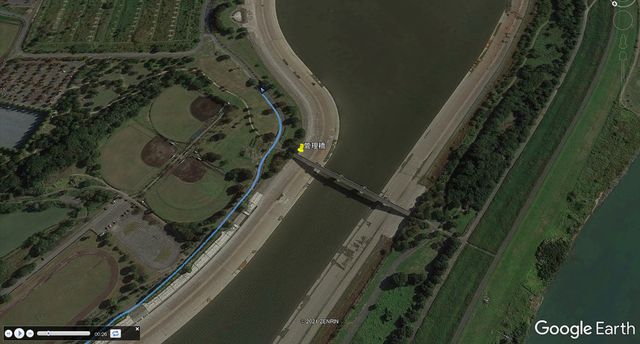
特徴は、実際にロードバイクで走ったコースをドローンで撮ったような感じで動画化している感じですね。
じつはこの動画、意外にカンタンにデキちゃうんです。
しかも完全無料ですから、ぜひあなたのライドもツアー動画化してみたら楽しいと思います。
動画データとしても残せるので、自分だけで振り返るのもよし。
ロードバイク仲間と見せ合うのも楽しいと思います。
ツアー動画作成に必要なモノ
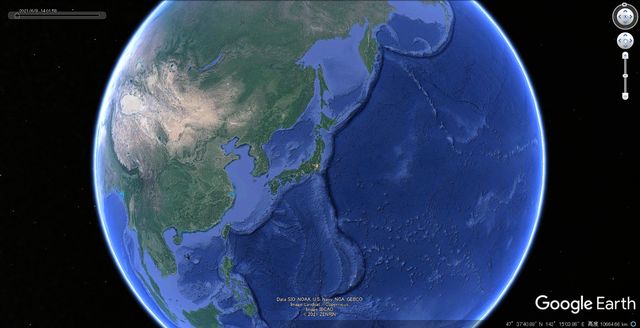
ロードバイクの実走ルート動画作成に必要なのはたった2つだけ。
- グーグルアースプロ
- GPXファイル(GPSサイコン、Stravaなど)
GoogleEarthProは無料のアプリで、実際に走ったルートだけでなく、これから行く予定のルートもツアー動画として作成できるので、ムッチャ便利です。
ロードバイクのルート作成だけではなく、山登りやマラソン・トレランコースの下見、実際に行った行程動画など、多くの方がGoogleEarthでツアー動画を作って楽しんでいます。
GPXファイルは、GPSサイコンが記録しているデータファイルになります。
GPSサイコンがなくてもスマホアプリのStravaでデータ記録していればGPXファイルを取り出せます。
LezayeGPSからGPXファイルの方法
Garminでは「Garmin Connect」からGPXファイルをエクスポートできるようです。
私が使っているサイコン・LezyneSuperGPSではGPXファイルを直接エクスポートできませんが、Lezyne GPS Rootからfitファイルをエクスポートデキるので、GPXに変換して使うことができます。
まずはGPSサイコン・LezyneSuperGPSのデータからGPXファイルをゲットする方法を見てみましょう。
LezyneGPSRootからエクスポート
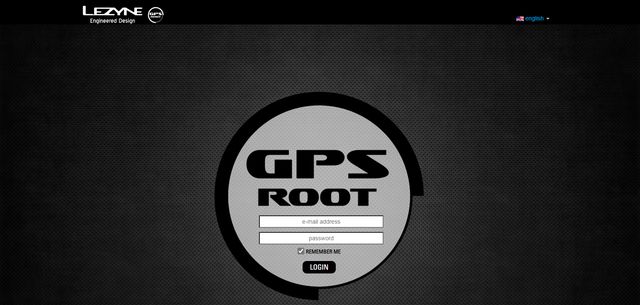
Lezyne GPS RooTへログインする。
Lezyneのサイコンを持っていれば誰でもアカウントは作れます。
LezyneのサイコンとStravaやReliveなどと連携していればアカウントは作られていると思います。
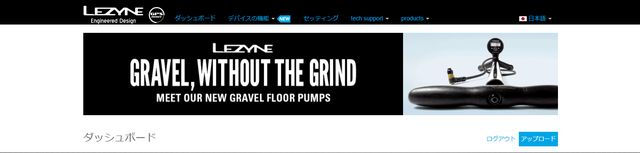
ログインすると、ダッシュボードにこれまでの履歴が一覧表示されています。
その中からツアー動画を作成したい履歴を選びクリックして開きます。
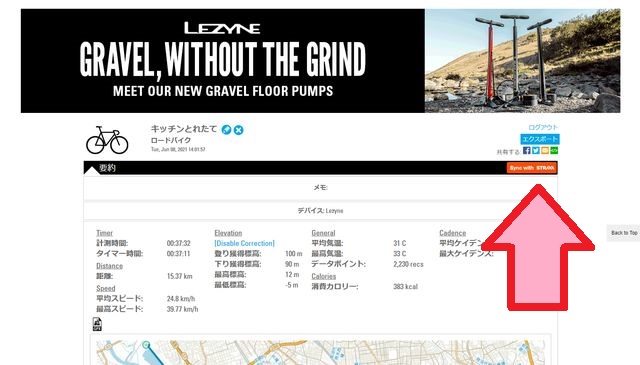
開いた履歴の右上にある「エクスポート」をクリック。
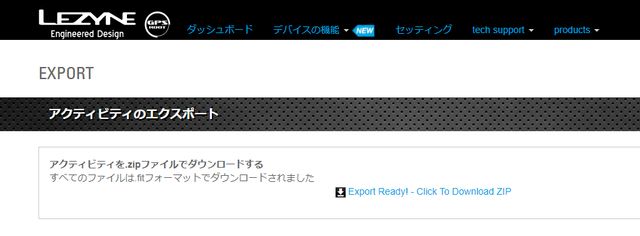
「アクティビティのエクスポート」になるので「Export Ready! – Click To Download ZIP」をクリックしファイルをダウンロードします。
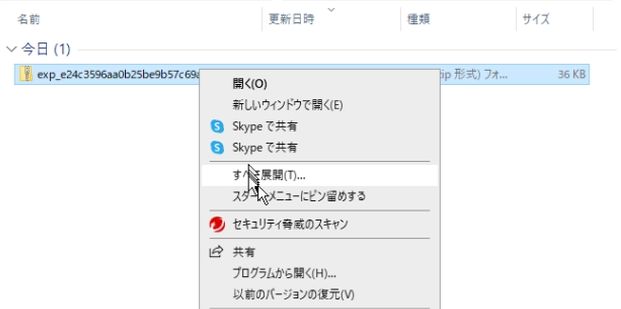
ダウンロードされたファイルはZIPで圧縮されているので右クリックから展開します。
fitファイルからGPXへ変換
Lezyneからエクスポートされているファイルはfit形式なのでGPXに変換する必要があります。
変換には「GPS Babel」という変換ソフトを使います。
変換のやり方は簡単です。
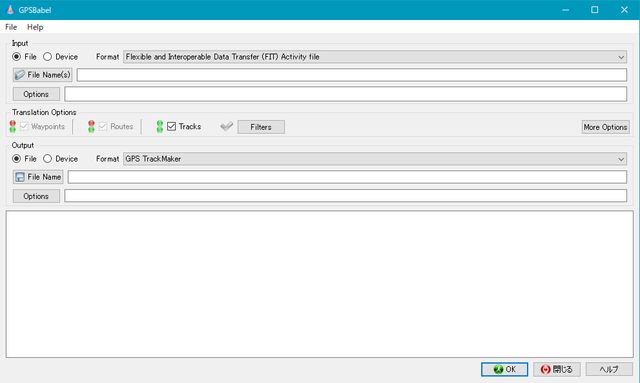
「Input」⇒「FileName」から先ほど解凍した「~fit」ファイルを開きます。
つぎに「Output」⇒「Format」から「GPX XML」を選択。
「Output」⇒「FileName」で保存するファイル名を付けます。
ファイル名を明示してあげないと変換がうまくできないので要注意です。

LezyneGPSrootからエクスポートした.fitファイルが.gpxファイルに変換されました。
GoogleEarthプロでツアー動画作成の方法
サイコンデータからGPXファイルがエクスポートデキれば、あとはGoogleEarthProでの作業になります。
全く予備知識がないとムッチャわかりづらいのですが、こちらのサイトを参考に一度やってみれば、基本的なツアー動画作成はカンタンにデキるようになりますよ。
GPXファイルを読み込む
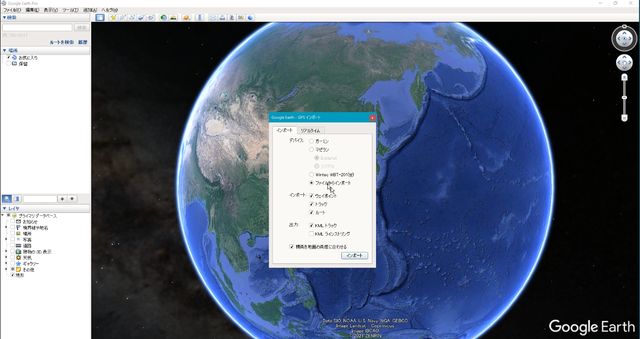
GPXファイルの読み込み方法は3種類あるのですが、GPXファイルの読み込みが一番わかりやすい方法でやってみましょう。
メニューから「ツール」⇒「□GPS」とクリックすると「GPSインポート」画面が出てきます。
「インポート」の「ファイルからインポート」を選びます。
このとき「インポート」「出力」などチェック項目はいじらずデフォルトのままでOK。
右下の「インポート」をクリックします。

さきほど変換したGPXファイルを開くと、GoogleEarth上に実際に走ったルートが表示されます。
次の作業が、いまいち気が付かず「うまく行かない」となりがちなので要注意です。
それはサイドバーの項目を開くこと。
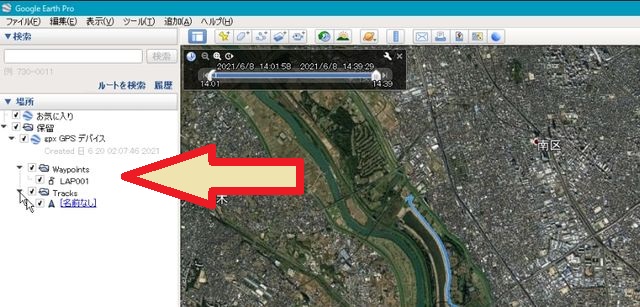
GPXファイルを読み込むとGoogleEarthProのサイドバー「保留」に「下向きの▲マーク」がついて項目が展開できるようになります。
「保留」を展開すると「gpxGPSデバイス」、さらに展開すると「Waypoints」「Tracks」「名前なし」が現れます。
ツアー動画作成では「Waypoints」「Track」項目の部分で作業をしていくことになります。
じつはGPXファイルを読み込んだ時点で、一番シンプルなツアー動画はデキているんです。
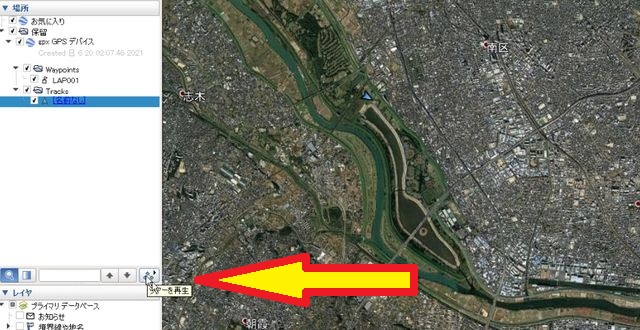
先ほど展開した項目の一番下「▼名前なし」を選択してから「ツアーを再生」ボタンをクリックすると、ドローンで撮影したかのようなツアー動画が再生されると思います。
ただ、これだとスタート・ゴール地点名や途中ポイントの地名や目印などもなく、ちょっと寂しいですよね。
スタート・ゴール・地名追加と修正
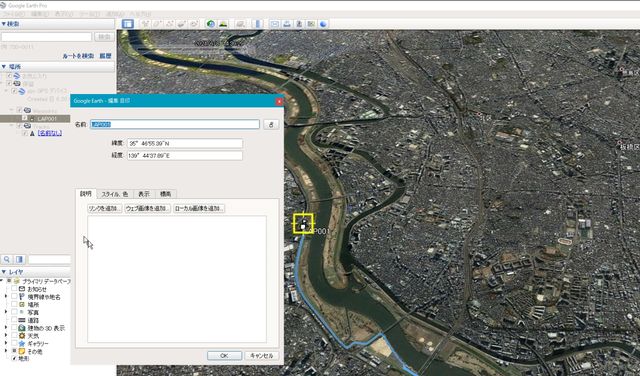
実走行のツアー動画ですから、スタート・ゴール地点の目印や地名、通過した地名や目印も入れて分かりやすくしたいところです。
GPXデータを読み込んだ時の表示は、サイコンやスマホアプリなどそれぞれのGPXデータによってかなり違うようです。
ポイントの修正
LezyneGPSの場合、ゴール地点にLAP001という表示が付いています。
ここをゴール地点の地名に変えてみましょう。
サイドバーのWaypoints以下の当該ポイント「LAP001」を選び右クリック、プロパティを開きます。
そうすると、該当ポイントの編集画面が出るので名前とアイコンを修正することができます。
新しく追加したポイントを修正したいときも同じやり方になります。
ポイントの追加
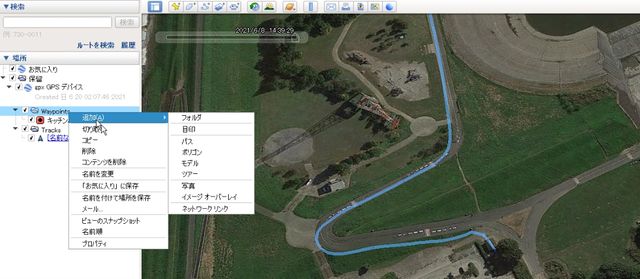
コース途中などで新規に地名や目印を追加するのもカンタンです。
サイドバー「Waypoints」を選び右クリック、「追加」⇒「目印」と選ぶと「新規 目印」の追加画面が現れます。
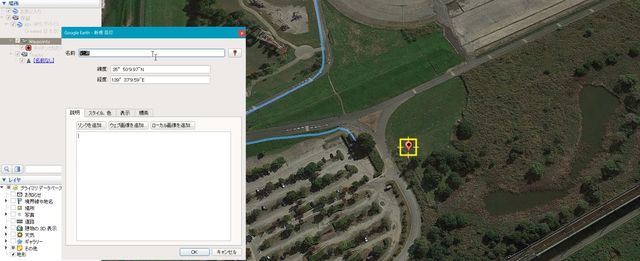
MAP上に表示されている□黄色□を目印を追加したい場所まで移動します。
名前を入れてアイコンを選んだらOKで確定です。
文字で説明されるより、実際にやってみた方が早く理解できそうですね。
ツアーの視点や速度変更
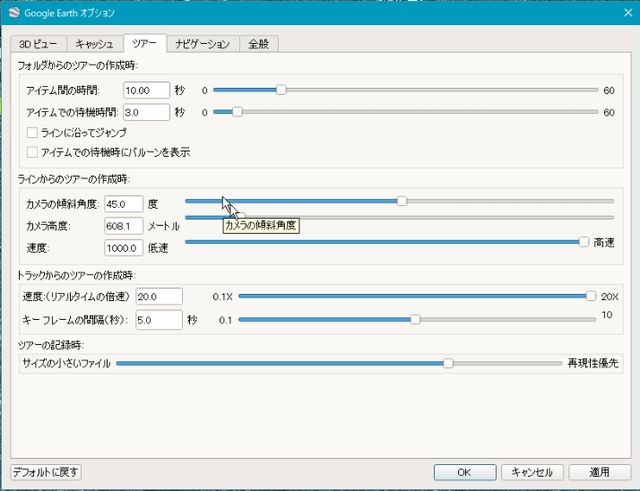
メニューから「ツール」⇒「オプション」から「ツアー」タブを開きます。
すると、画像のようなメニューが現れます。
この中で一番重要なのが「ラインからのツアー作成時」にある
- 「カメラの傾斜角度」0度が真上。角度が大きくなるほど水平方向になるが山間部などでは山間に隠れてしまうので要注意。
- 「カメラ高度」上空何メートルからの俯瞰か?平地や山岳などで違ってくるので、いろいろ変えてみるのが一番。
の2つでしょう。
また、「トラックからのツアーの作成時」にある「速度(リアルタイムの倍速)」も高い方にフルのがおすすめ。
だらだらと長い実走行映像はつまらないですからね。
ツアー動画書き出し
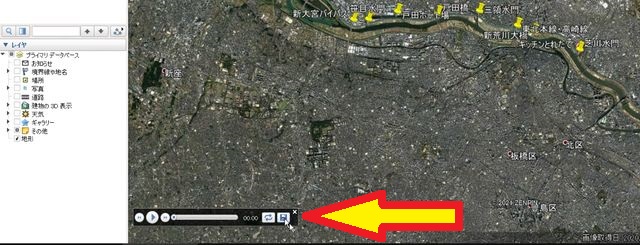
ツアー動画の書き出しは
- ツアーの保存
- ツアーの書き出し
2ステップで行います。
ツアーの保存
まずは作成したツアーを保存しましょう。
作成したツアーを保存してあげないと動画の書き出しができません。
MAP画面左下の「再生コントロールバー」のフロッピーマークをクリック。
すると「新規ツアー」作成画面が出てきますから「名前」を入れて「OK」
つぎに、「再生コントロールバー」右上の×印で「再生バー」を非表示にします。
これをやらないとメニューの「ツール」から「動画メーカー」が選べないんです。
ツアーの書き出し
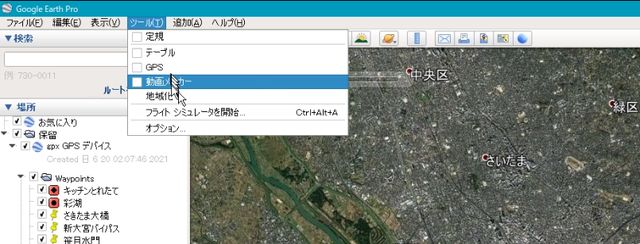
ツアーを保存したら、いよいよ動画として保存しましょう。
「ツール」⇒「動画メーカー」と選ぶと動画メーカーの設定画面になります。
保存したツアーを選択したり保存先を指定。
動画パラメーターもそれぞれの好みになると思いますが、PCスペックにもよるでしょう。
ここは、とくにムズカシイところはありません。

「動画を作成」ボタンを押下したら動画作成が始まります。
動画の書き出し時間は、画質などの設定とPCパワー次第。
のんびり待ちましょう。
【まとめ】一番カンタンなGoogleEarthProツアー動画作成方法
サイコンやStravaのGPXデータがあれば、GoogleEarthProでカンタンにツアー動画が作れちゃいます。
実際の時間も反映されているので、ペースの遅い速いも一目瞭然。
ゆるポタ、サイクリング、マラソン、山登りなどなど、さまざまなルート動画が作れます。
あなたも自分が実際にライドしたツアー動画、作ってみてください。
実際に作ったルート動画
サイコンデータからツアー動画作成動画版




